Why Access iOS Devices Remotely?
When you’re on a business trip and need to access an important document on your home iPad, or maybe you want to help a family member set up their iPhone remotely, you may need iOS remote access, allowing you to access your devices from a distance.
Here we found a nice software that can easily achieve iOS device remote access, that is AnyViewer. AnyViewer is a top choice for free remote desktop software, offering a seamless experience.
What is AnyViewer?
AnyViewer is a versatile tool that lets you control your devices from anywhere. It’s user-friendly, secure, and highly functional, making it perfect for personal and business use.
Multi-Platform Support: AnyViewer is compatible with various platforms, including iOS, Android, and Windows, making it adaptable for users with multiple devices. Secure Remote Connections: It emphasizes data encryption and secure connections to protect user privacy through end-to-end 256-bit AES encryption and two-factor authentication. High Performance: Provides smooth and responsive unattended remote access, even over long distances. File Transfer Capabilities: Allows seamless transfer of files between local and remote devices, whether they are documents, photos, or other types of files. Easy Screen Mirroring: This enables you to view and interact with the screen of your iPhone or iPad in real-time, facilitating navigation of apps and settings.
Why Use AnyViewer for iOS Remote Access?
Remote access offers a variety of benefits, including convenience and enhanced productivity. Here’s why AnyViewer stands out:
Increased Efficiency: Remotely access and manage your device at any location, saving time and effort. Quick IT Support: Instantly troubleshoot issues on your device or help others with theirs. User-Friendly Interface: AnyViewer is designed to be easy to navigate, even for those with limited technical skills. Reliable Performance: It provides consistent, dependable, fast, and seamless remote control without frequent disconnections. Ensuring Secure Connections: AnyViewer uses advanced encryption protocols to secure your connection, ensuring that your data is protected from unauthorized access. Data Privacy Insurance: AnyViewer uses advanced encryption protocols to secure your connection, ensuring that your data is protected from unauthorized access. Multi-Session Handling: Control multiple devices simultaneously, a great feature for IT professionals managing several devices.
How to Use AnyViewer for iOS Remote Access
AnyViewer is so easy to deploy and use on all the systems. It offers 2 simple functions for you to access your iOS devices remotely. One is through the “View screen” function, and the other is through the “Scan QR code to mirror screen” function.
How to Remote Access PC from iPhone & iPad?How to fix Google TV Remote not working?Top 10 Fast and Secure Web Browsers for AndroidThe Truth of Apple iPhone 15 Pro MaxIpad Mini 7 Price, Release Date and Specification 2024
You just need to take 2 simple steps and can successfully remote access your iPhone or iPad from your computer. Here’s how to do it:
Step 1. Download and install AnyViewer on your computer and iOS devices. Then create an AnyViewer account and log in to this account on your computer.
Step 2. Connect and remote access your iOS device through “Scan QR code to mirror screen” or “View screen”.
Scan QR code to mirror screen:
This function is suitable for you and your friends to mirror their iOS screen on your computer since the iOS device doesn’t have to log in to your AnyViewer account in this way.
1. Just go to the AnyViewer “My devices” list on your computer and click “Mobile Screen Mirroring”.
2. Then open AnyViewer on your iOS device and scan the QR code shown in the Mobile Screen Mirroring window. By allowing access, your iOS screen will be broadcast on your computer in real-time.
View screen:
This function requires all your devices to be connected to the same AnyViewer account. So, you can achieve unattended iOS remote access through this function.
1. Open AnyViewer on your iOS device and log in to the same AnyViewer account that you created before.
2. Open the “My devices” list on your computer, find your iOS device, and click “View Screen”. Now your iOS screen will be displayed on your computer immediately.
Conclusion
Having the capability to control your iPhone or iPad from a distance can truly revolutionize your life in this fast-paced world. AnyViewer stands out among other iOS remote access solutions by offering a powerful and user-friendly experience. Whether you need it for business or personal purposes, AnyViewer ensures a secure and efficient way to manage your iOS devices from anywhere. Give AnyViewer a try and discover the convenience of seamless remote access firsthand.
The post iOS Remote Access: Remotely Control iPhone and iPad with Ease appeared first on Tech Edu Byte.
We Love Cricket
We Love Cricket


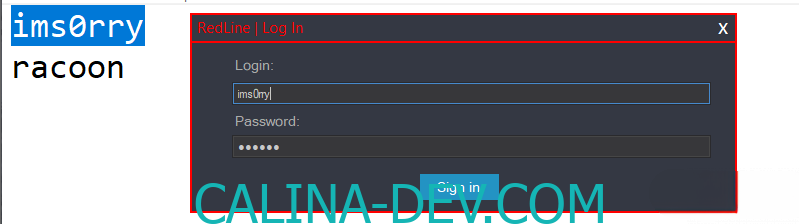
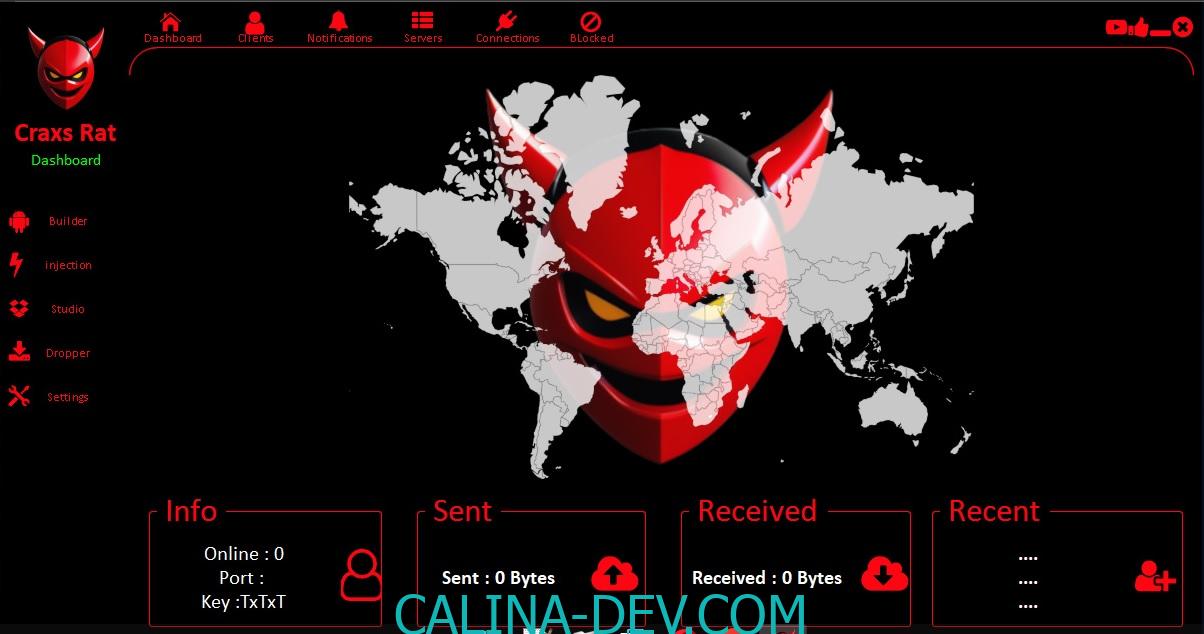
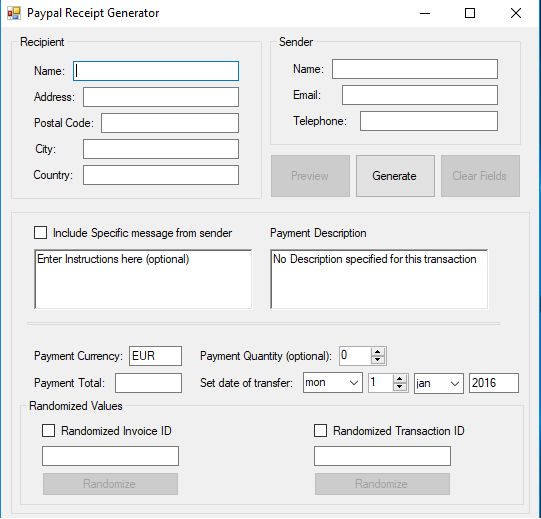





Leave a Reply