Do not worry when you lose your Word documents and risk losing important jobs. Do not be afraid because we will advise you on how to recover unsaved Word documents easily, regardless of the situation. Read on to discover specific ways to find unsavaged Word files.
How to recover unsaved Word documents
If you are a Windows user, WinfrGUI is an data recovery freeware that should be used. It has a simple and easy-to-use structure that fits both new and experienced users, making the recovery process easier for everyone.
What makes WinfrGUI different from its competitors is that it gives you all its assets for free. You can be sure to know that there are no hidden costs or limitations during the recovery process.
With just a few clicks, WinfrGUI can quickly find unsaved Word files. It scans your system thoroughly by quickly finding missing files.
How to Get Camscanner premium license key?সকল প্রকার প্রয়োজনীয় দলিল এর Word File Download 2024How to Install Gcam on any Android Phone?Bangla Editable Word Document File Collection Free DownloadQuillbot Portable Browser 2024
WinfrGUI is designed specifically for Windows, ensuring smooth compatibility with your operating system. You can be confident that it will provide accurate results that work with all applications.
WinfrGUI does not offer any functionality that pays any charge. It places priority on user satisfaction by giving all its features for free. If you want to revive something, this free file recovery software will come to your aid. Give it peace.
Here’s a step-by-step guide:
Install WinfrGUI: Download Winfr GUI from the official website and follow the instructions on the screen to install it on your Windows system. Enable WinfrGUI: When you are ready to start the recovery process, open Winfr GUI from your desktop or from the Start menu. Drive Selection: Select the drive where you save the missing Word file. WinfrGUI will scan the selected drive for missing files. Start scanning: Click “Scan” to start scanning. WinfrGUI will search the selected drive carefully for traces of unsaved Word files. Document Receipt: Once the scan is complete, WinfrGUI will display a list of recoverable files. Search for unsaved Word files in the list and click on them to recover.
With WinfrGUI, you will never have to worry about losing important jobs again. The ease of use and fast recovery capability ensure that your lost Word documents can be retrieved quickly.
4 additional solutions for recovering unsaved Word documents
Document Recovery Scheme: Microsoft Word opens the document recovery panel automatically after a sudden failure or cancellation, which will show unsaved files for easy recovery. Temporary files: Windows creates temporary files while working with documents, including Word files. Check your computer’s temporary file. For Word documents that are not yet saved. These temples may have been the last changes you made before the document stopped abruptly. Task Manager: Word may still work in the background even after you close or fail the program. Check the task manager to see if Word is working. By bringing Word to the page and saving manually opened files, you may be able to recover unsaved documents. Third-party recovery service: If the integrated method of recovering unsaved Word documents does not prove effective, reputable third-party repair software may come to your aid. These tools use advanced features and algorithms to scan your entire system and recover lost data.
Word File Loss Protection
While losing unsaved Word documents can be disappointing, there are several ways to protect your work and minimize data loss.
·Save documents consistently and manually: The best way to prevent loss is to periodically store your documents. Click on “Save” while you’re working with your messages to create a copy of the latest version of your files to make sure it’s safe in the event of an emergency computer failure or program shutdown.
·Automatic Save Value: The “Automatic Save” feature of Microsoft Word will save your reports by charging at regular intervals. You can adjust the frequency of automatic deletion to suit your needs. Go to the “Options” page in Word and select “Save” to configure your automatic storage settings. Choosing a shorter interval will help protect your work in case any problems arise.
·Using a backup solution: To add an additional level of protection, please consider using backup programs such as Acronis Cyber Protect Home Office. These applications allow you to back up your important files regularly to make sure they can be used in case of unexpected events. With local backup, you can easily find your files even if you have not yet saved your tasks.
By using these strategies and giving priority to document security, you can protect your valuable work and reduce the risk of losing unsaved Word documents.
Conclusion
By following these clever steps, you can safeguard your important tasks and significantly reduce the chances of losing unsaved Word documents. Using a backup tool, adjusting automatic saving settings, and recording documents regularly will give you a sense of security and keep your work safe.
The post How to Recover Unsaved Word Documents appeared first on Tech Edu Byte.
We Love Cricket
We Love Cricket


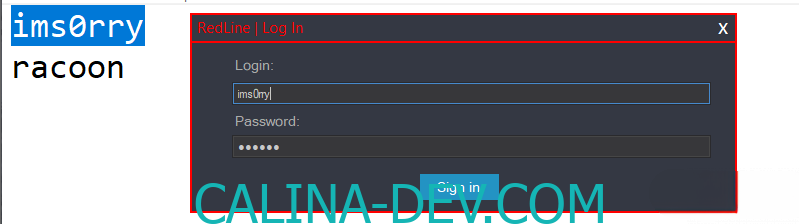
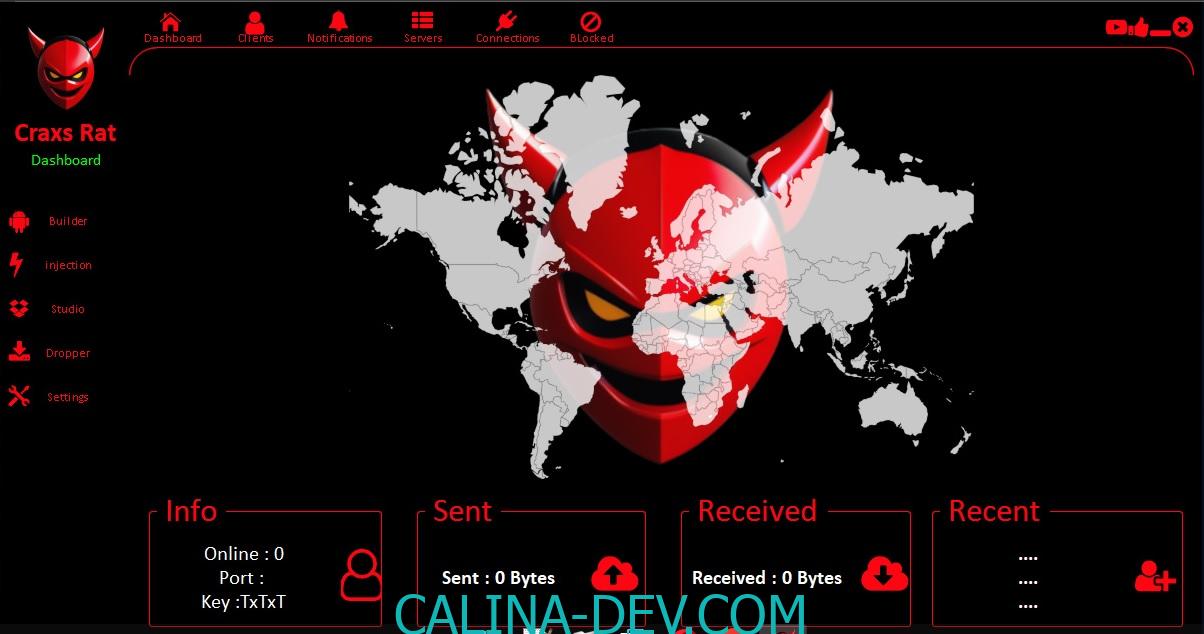
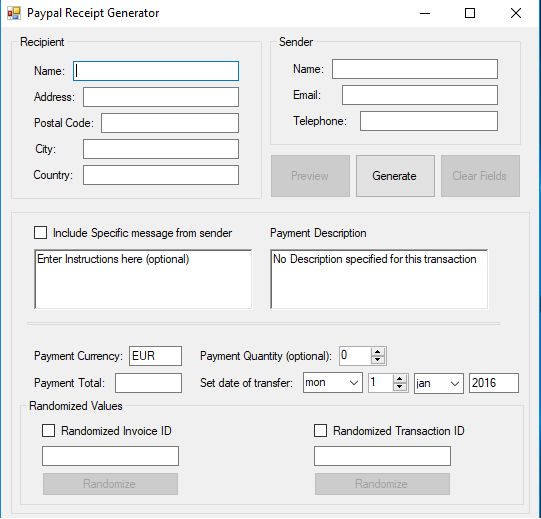






Leave a Reply