Introduced in 2011, Chromebook worked as an alternative to laptops with better, faster and easy to use quality at affordable prices. It took a boom in those years, especially with students, who started working efficiently with Chromebook because it became easier to operate.
Chromebooks are separate from PCs that run Windows and MacBooks with their respective operating systems and like simple tasks like “copy and paste on Chromebook” can have a different process.
Chrome OS powers Chromebooks. A web-centric operating system.
Chrome OS is the same as using Chrome as your primary web browser on your laptop. It’s a stripped-down, simplified version of other operating systems.
It’s easy to use Chromebook if you have a habit of operating Chrome as a normal web browser. Hence, it’s easy to use for consumers.
Let’s browse more about Chromebook and how to copy and paste works on Chromebook.
4 Ways To Copy Paste On Chromebook
What are Copy and Paste? To pick up some content from a place and insert it in another is the process of copy and paste, which works like this: Copy (ctrl+c), go where you need to insert the material and then click Paste (ctrl+v).
Don’t forget to check out the TeamViewer Review
Here is an overview of Copy and Paste methods in Chromebook:
Keyboard Shortcuts
You can use Chromebook’s keyboard shortcuts to copy and paste efficiently and swiftly.
Make a note of the text you want to copy.
Press and hold the touchpad with one finger whilst dragging another finger to highlight the area of text you want to select.
Double-click a word to make it selectable.
Triple-click anywhere on the text block to select a paragraph.
Ctrl + a will select everything.
Ctrl + c is the copy command.
Place the cursor where you wish the text to appear.
Ctrl + v will paste your material into a new window.
Check out this quick story on how to copy and paste on Chromebook.
Using Trackpad
You can copy and paste on Chromebook by dragging the touchpad with two fingers. Pick up an option from the pop-up context menu if you prefer to use the touchpad rather than keyboard shortcuts.
Make a note of the text you wish to copy; with two fingers, tap the touchpad and choose a copy.
Place the cursor where you want the text to get copied.
With two fingers, tap the touchpad.
The paste is the option.
Use The Mouse
If you prefer to use a mouse, right-click the mouse button on the highlighted text and select from the context menu. Here are the steps you need to follow to copy and paste on Chromebook to use the mouse.
Make a note of the text you wish to copy.
Select the highlighted text with the right-click menu.
Select “copy”
Place the cursor where you want to paste the text and then right-click.
Select Paste but with the option of “without formatting.”
Also read: The uses of RDP
How to copy images and videos on Chromebook?
You can easily copy images and videos on Chromebook. All you need to do is follow some simple steps to accomplish it:
Let’s know how to copy and paste an image into the Chromebook first:
Tap the image you want to copy with two fingers.
Choose between copying an image and copying an image address.
Place your cursor at the place where you want the image to be pasted.
Paste (Ctrl + v) the image.
Keep one thing in mind when you select to copy the image, either you want the image to be duplicated or precisely as it is. Though copying the image is a preferred way because copying the URL in some instances can be a confusing task.
Now, how to copy and paste a video on Chromebook?
You can use these steps below to copy and paste videos:
Tap the video you wish to copy with two fingers.
Choose whether to copy the video URL or the embed code.
Place your cursor where you want the movie to be pasted.
Ctrl + v will Paste your video to a new window.
Use a copy video URL to copy videos that you can watch later. For more specialised blogging or article writing responsibilities, copy embed code.
Frequently Asked Questions
Here are some frequently asked questions to clear your further doubts:
Why can’t I copy and paste on Chromebook?
You will not be able to copy and paste on Chromebook if any error occurs or something happens in the system settings or a configuration update. How to fix that? It’s simple.
Try the trackpad approach if your hotkeys aren’t functioning.
You will have to reset your Chromebook. Here are the steps that’ll reset your Chromebook without deleting your data:
Open the Chrome browser, select Settings, and then Advanced from the three vertical dot menu.
Select the option to Reset or Restore Settings from the menu.
Restore settings to their previous or original defaults.
This may help you enable the copy and paste options on Chromebook again.
How do you copy and paste on Chromebook without a mouse?
You can use a keyboard with Ctrl+C and Ctrl+V keys to copy and paste your content without interruption. You can also use the trackpad.
How do you use the keyboard to copy and paste?
window and click ctrl+v to paste your content there.
How to access clipboard on Chromebook?
You can bring a clipboard up at any moment to see and paste the items. The clipboard manager can be opened anywhere. All you need is a text box to paste something. Hit the Search/Launcher key+v when you’re ready to paste.
We Love Cricket
We Love Cricket


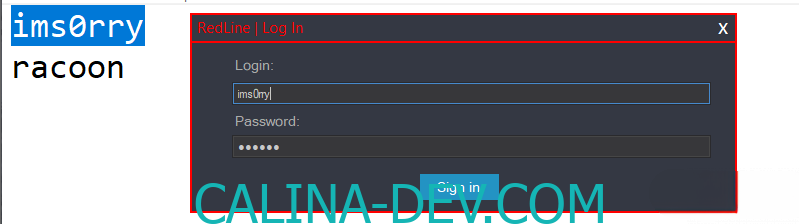
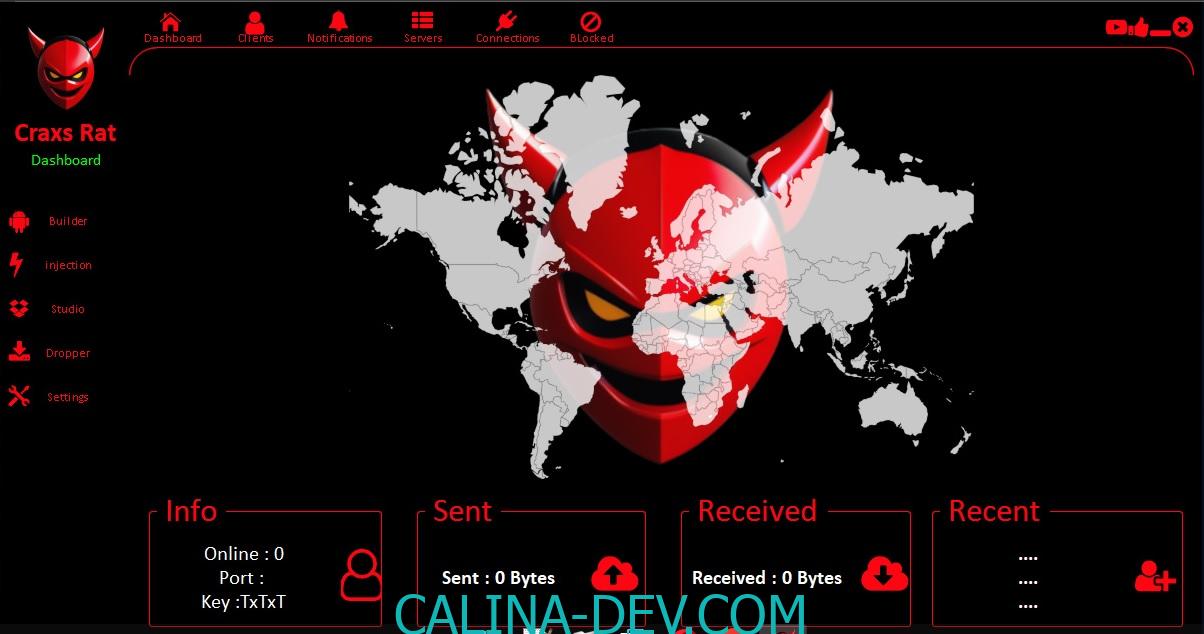
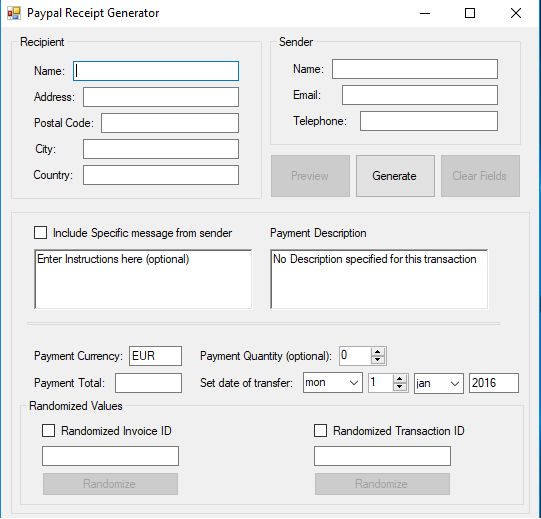






Leave a Reply